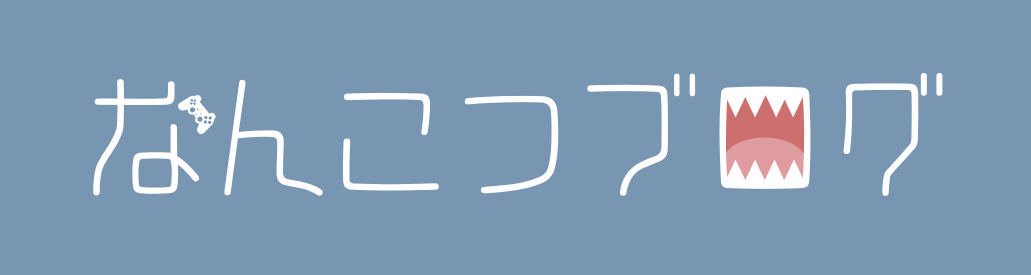こんな風に感じていませんか?
実はスキンって結構簡単に作って変更することができるんです!
この記事では「NovaSkinでスキンをダウンロードする方法」を詳しく紹介していきます。

・NovaSkinを使ってスキンをダウンロードしたい!
・スキンの変更方法を知りたい
・スキンをスリムに設定する方法を知りたい
この記事ではスキンを変え方たことがない方でも分かりやすいように1から詳しく手順を紹介していきます。
「初めてスキンを変える」という方もぜひこの記事を参考にしてみて下さい!
この記事の目次
スキンのダウンロード方法
①NovaSkinにアクセス
まずNovaSkinの公式サイトにアクセスします。
②ベースにするスキンを選ぶ
画面左上の検索バーからキーワードで検索して好みのスキンを探しましょう。

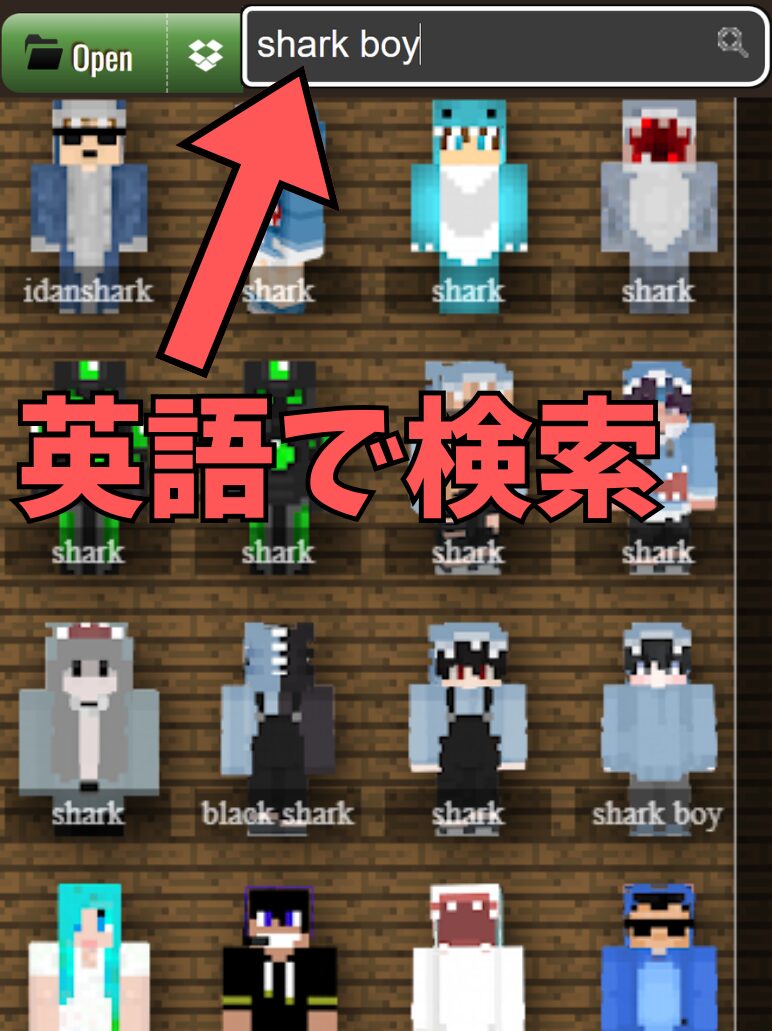
③エディターで編集
ベースとなるスキンが選べたら、エディターでスキンを編集していきます。

④完成したらSaveをクリック
エディターで編集してスキンが完成したら画面上のタブのSaveをクリックします。
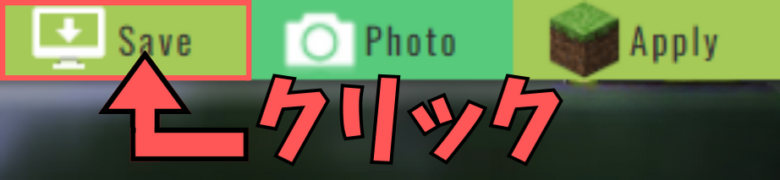
⑤ファイル名と説明を入力
「Give-me a name」にファイル名、「Description」に説明を入力してSaveをクリックします。

⑥ダウンロード
【Download】をクリックするとスキンファイルがダウンロードされます。


スキンの変更方法
ここではスキンの変更方法をJava版・統合版それぞれ紹介していきます。
Java版
手順を確認
①マインクラフトランチャーを起動
まずマインクラフトランチャーを起動します。
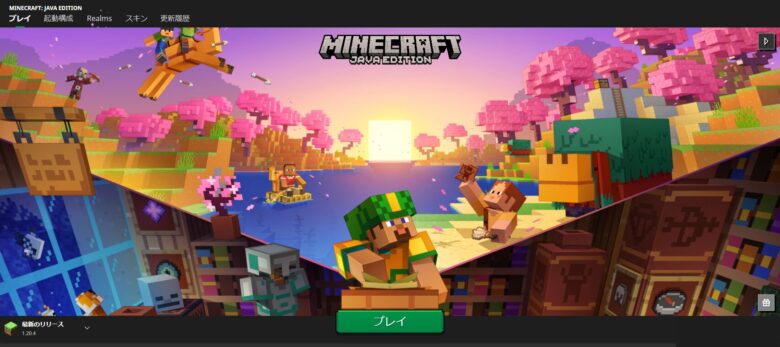
②【スキン】をクリック
画面上部のタブから【スキン】をクリックします。

③【新しいスキン】をクリック
【新しいスキン】をクリックします。
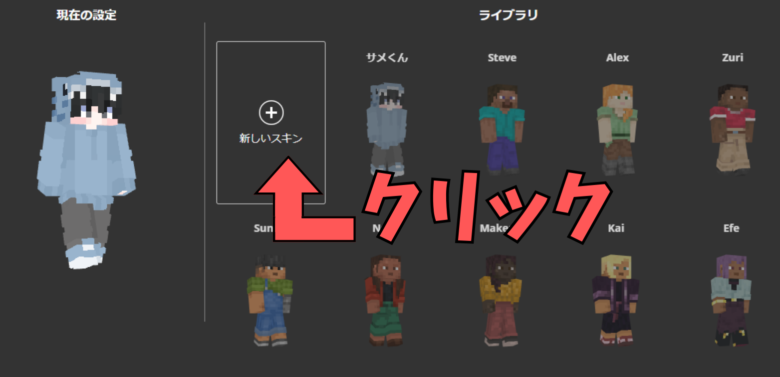
④【参照】からダウンロードしたスキンファイルを読み込む
【参照】をクリックして、先ほどダウンロードしたスキンファイルを読み込ませます。
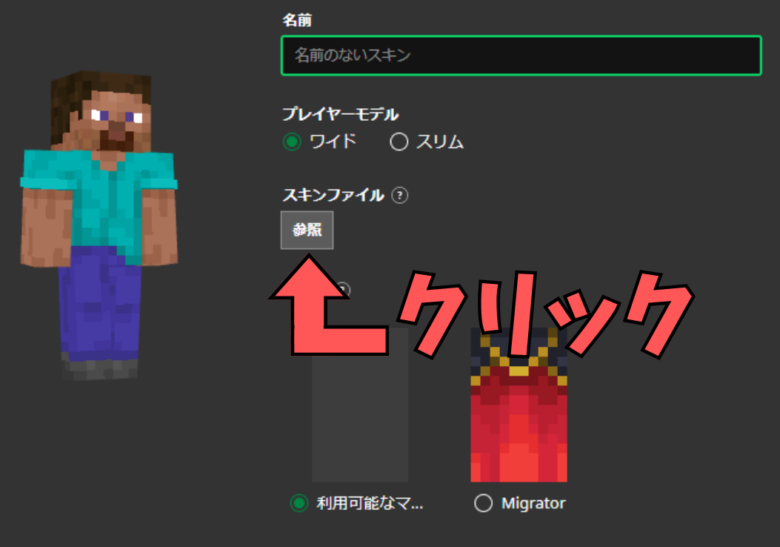
⑤スキンの設定
名前、プレイヤーモデル、マントの設定をします。

⑥保存して完了
画面右下の【保存して使用】をクリックします。

お疲れ様でした!
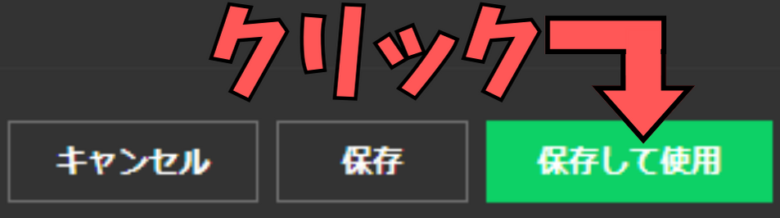
統合版
手順を確認
①マインクラフトを起動
まずマインクラフトを起動します。

②【更衣室】をクリック
画面右下の【更衣室】をクリックします。
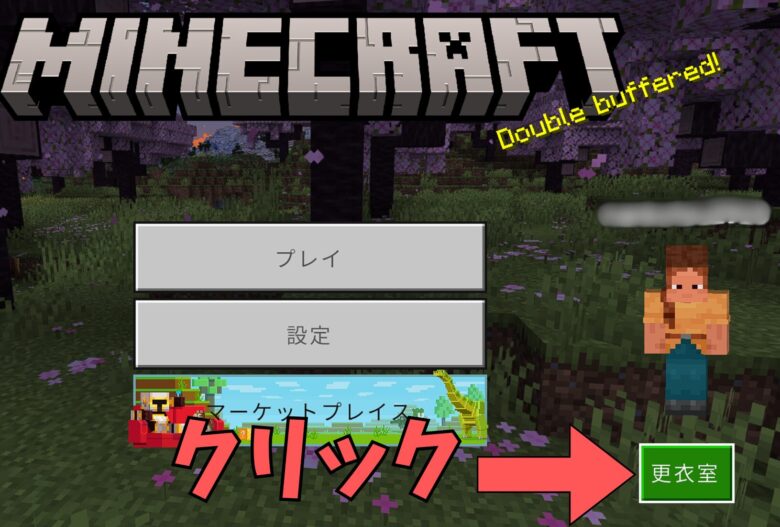
③[+]マークの白黒のスキンをクリック
更衣室を開いたら、[+]マークの白黒のスキンをクリックして選択します。

④【スキンを作成】をクリック
白黒のスキンの下の【スキンを作成】をクリックします。

⑤【クラシック スキン】にチェックを入れる
【クラシック スキン】をクリックしてチェックを入れます。

⑥【クラシック スキンを作成する】をクリック
チェックボックスの下の【クラシックスキンを作成する】をクリックします。
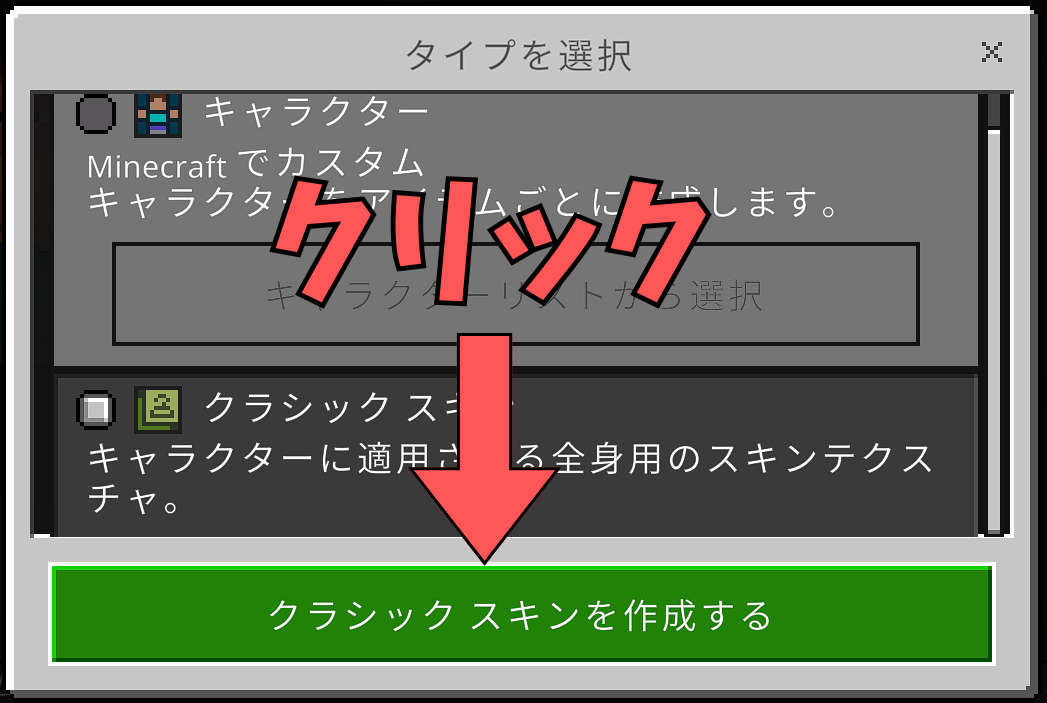
⑦所持スキン下のボタンをクリックして選択
所持スキン下のボタンをクリックして選択します。

⑧【新たなスキンを選択】をクリック
【新たなスキンを選択】をクリックします。
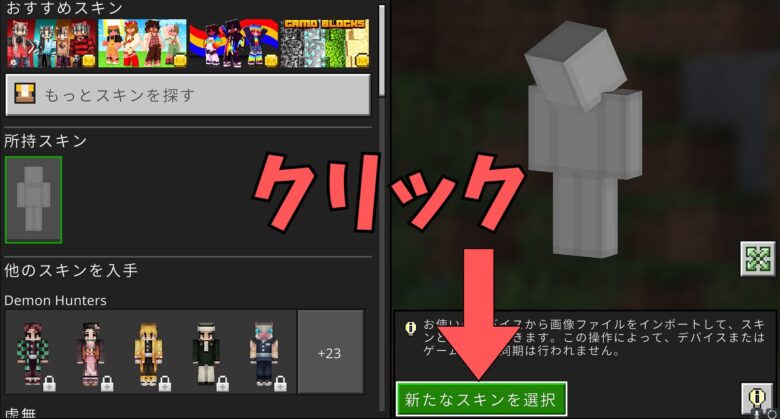
⑨スキンファイルを参照する
先ほどダウンロードしたスキンファイルを参照します。

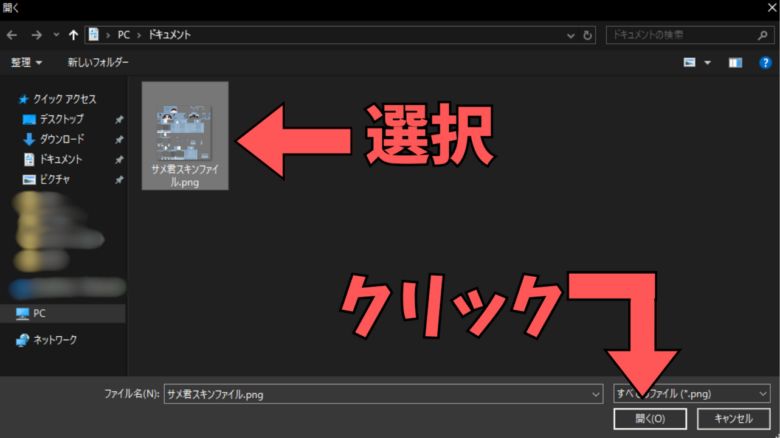
⑩スキンの種類を選ぶ
最後にスキンの種類を選びます。

お疲れ様でした!

まとめ
今回は「スキンの作り方と変更方法」を紹介しました。
順を追ってみていくと意外と簡単でしたよね!

・NovaSkinを使えば簡単にスキンがダウンロードできる
・Java版はマインクラフトランチャーから
・統合版は更衣室からスキンを変更する
おすすめ記事
影Modを入れてより綺麗な世界でマイクラをプレイしませんか?
こちらの記事で影Modの入れ方について詳しく紹介しているので、参考にしてみて下さい!